Illustrator初心者なら覚えておきたい!必須ツール10選

- Webデザイン
こんにちは、デザイナーの岡田です。
今回はIllustratorで実際に作業をおこなううえで、一番最初に理解しておきたい必須ツールについて紹介をしていきます。
初心者ではない方も、おさらいのつもりでぜひ確認してみてください。
目次
- 1.選択ツール
- 2.ペンツール
- 3.ブレンドツール
- 4.パスのオフセット
- 5.スウォッチパネル
- 6.アピアランスパネル
- 7.変形パネル
- 8.整列パネル
- 9.パスファインダーパネル
- 10.グラフィックスタイルパネル
初心者なら覚えておきたい!必須ツール10選
1.選択ツール
- 選択ツール

オブジェクトと呼ばれる図形などの全体を選択するツールです。
選択ツールで選択すると、オブジェクト全体が選択され、オブジェクト全体の移動、回転、拡大・縮小ができます。
その他にも、選択したまま「Ctrl」+「Shift」+「Alt」で位置をスライドさせるとオブジェクトをコピーしながら移動も可能です。
- ダイレクト選択ツール

選択ツールのように全てのアンカーポイントを選択するわけではなく、特定のアンカーポイントのみを選択することができます。 (※アンカーポイントとはパスを操作するためのポイント)
- グループ選択ツール

グループ化されたオブジェクトの中から選びたいオブジェクトだけを選択することが出来ます。
2.ペンツール

パスでオブジェクトを書いたり「アンカーポイント追加」や「アンカーポイント削除」ツールでパスを追加したり削除したりできます。
3.ブレンドツール
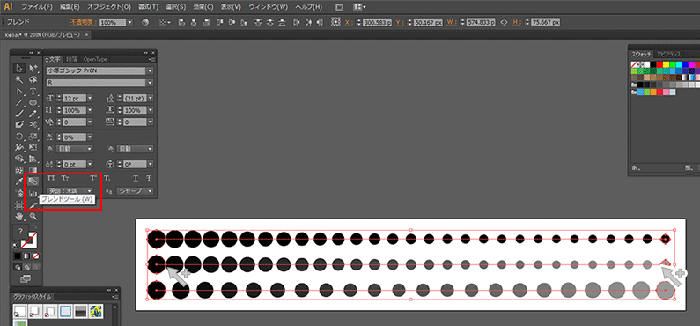
その言葉通り、色・形違いのオブジェクトの中間に前後のオブジェクトを繋ぐように、色・形が徐々に変化するオブジェクトを作成します。
4.パスのオフセット

選択したオブジェクトから指定した距離で新規のオブジェクトを作る事が出来ます。
「効果」→「パス」→「パスのオフセット」で実行できます。
5.スウォッチパネル
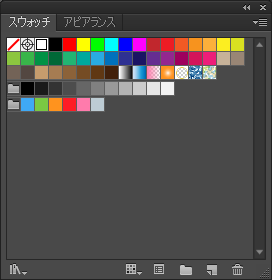
ドキュメントのすべてのカラー、グラデーションおよびパターンを設定します。
これらの項目に名前を付けてスウォッチパネルに保存しておくと、後から簡単に使用できます。
6.アピアランスパネル

オブジェクト、グループまたはレイヤーに線を付けたりカラーを重ねたりすることが出来ます。
完成したアピアランスパネルをグラフィックスタイルにコピーすることで再度同じ効果をかける事が可能です。
7.変形パネル
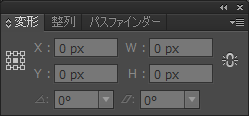
オブジェクトの大きさを指定することが出来ます。
幅(width=w)高さ、(height=h)のパネルに「/(割る)」、「+(プラス)」、「-(マイナス)」をつけて指定した数字を入力することでオブジェクトを指定の数値の大きさにすることができます。
8.整列パネル
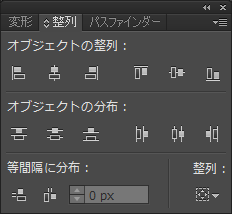
オブジェクトを整列させるツールです。
9.パスファインダーパネル
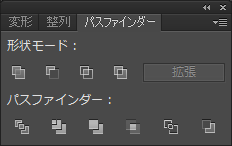
重なったオブジェクトを合体、削除、複合等させるツールです。
10.グラフィックスタイルパネル
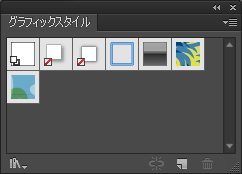
アピアランスパネルで説明した通り、制作したグラフィックを再度使用することができます。
まとめ

以上のツールやパネルを使って制作したロゴです。
枠線は「パスのオフセット」を使用、水玉はブレンドツールで制作したオブジェクトを「ワンゴジュウゴ」の形にパスファインダーで切り抜きました。
キラキラ(クロスハッチ)は「楕円形ツール」→「効果」→「パスの変形」→ 「パンク・膨張」で制作しました。
いかがでしたか?基礎さえわかればIllustratorはいろいろなことにも応用がききます。
この機会にIllustratorデビューしてみてはいかがでしょうか?